[PR]
×
[PR]上記の広告は3ヶ月以上新規記事投稿のないブログに表示されています。新しい記事を書く事で広告が消えます。
水彩境界で楽描き
2008.06.07 Saturday 01:07 | SAIを使っての製作過程
SAIの水彩境界を使って楽描き描いてみたので、その製作過程など・・・。
(大雑把な説明ですが、こんな風に描いてんだーとでも思ってくだされば嬉しいです・・・)
■まず線画を用意します。
↓こんなん。
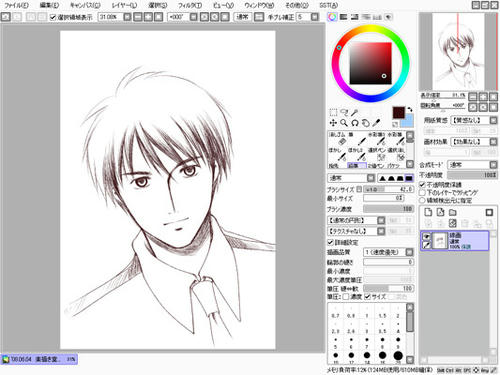
線画は筆を使って描いてます。
■線画レイヤーの下にレイヤーセットを作成し、用紙質感を設定します。
↓こんな感じです。

■そしてレイヤーセットの中にレイヤーを作成し、水彩境界を↓のように設定します。

水彩境界は少しきつめに設定した方が、らしく見えるような気がします。
(ですがここら辺はお好みで)
■まず下塗りをします。

影になるところや色を濃くする部分を意識して塗っていきます。
■続いて濃い影を描いていきます。
下地の上に新規レイヤーを作成して塗ってきます。
(水彩境界設定はさっきと同じです)
まず影の部分に、境界線が濃く出るようにどばっと色をおきます。
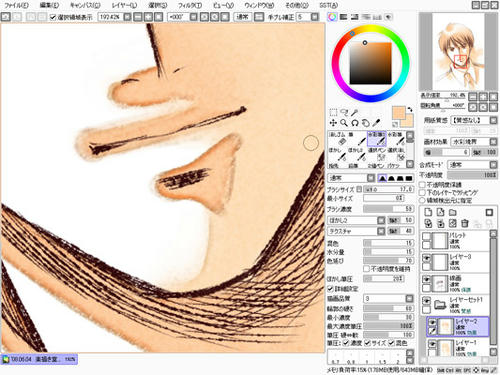
次に、ぼかし筆を使って境界線を残したくない部分をなじませます。
↓こんなかんじ。
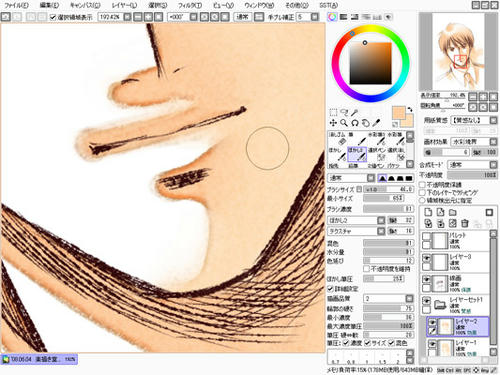
境界線をぼかしすぎてしまった時は、消しゴムか透明色を使って消すと境界線が復活します。
↓ネクタイと襟の合間に境界線を作りたいので・・・
↓その部分を消します。

うーん・・・わかりずらくてすいません(汗)
ですが一応境界線が出来てます。うん。
■あとはレイヤーを上にどんどん追加して色味を足していきます。
ピンクを足したところ。

これもわかりずらい(滝汗)
(水彩境界の設定は2)
髪を塗ったところ。
(水彩境界設定は5)
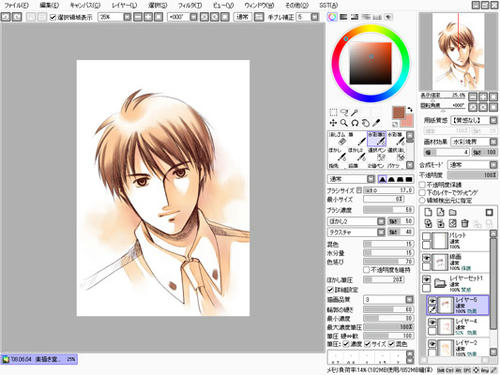
肩とネクタイは青色なので青を足します。
少し黄緑も使ってます。
(水彩境界設定は5)
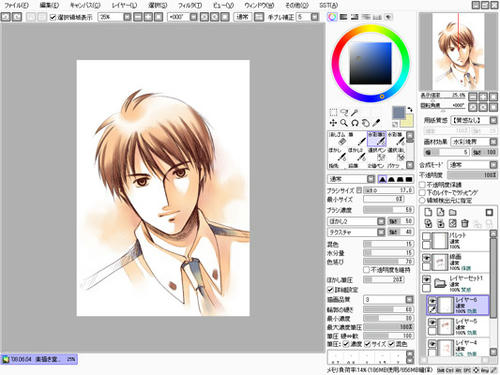
■線画レイヤーの上に新規レイヤーを作成し、線画を描き足したり、色味を足したりします。
線画は通常、黄色は乗算で重ねています。
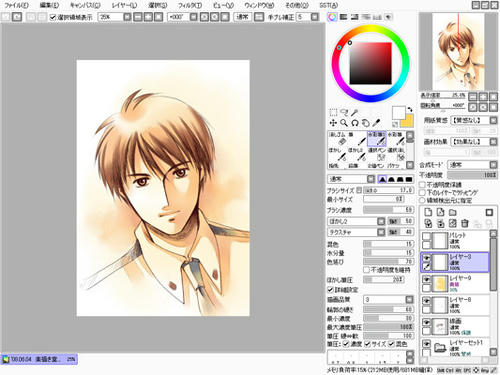
これでSAIでの作業は終わりです。
後はphotoshopに持っていって色の調整や加工をするんですが、今回はSAIの水彩境界の製作過程という事でここまで。
SAIだけで描いたらこんな感じです。

web用に縮小したら境界線がかなりつぶれたよ・・・!(汗)
わかりずらい説明ですが少しでも参考になったら幸いです。
(↑の記事にphotoshopで加工したイラストを載せてます)
(大雑把な説明ですが、こんな風に描いてんだーとでも思ってくだされば嬉しいです・・・)
■まず線画を用意します。
↓こんなん。
線画は筆を使って描いてます。
■線画レイヤーの下にレイヤーセットを作成し、用紙質感を設定します。
↓こんな感じです。
■そしてレイヤーセットの中にレイヤーを作成し、水彩境界を↓のように設定します。
水彩境界は少しきつめに設定した方が、らしく見えるような気がします。
(ですがここら辺はお好みで)
■まず下塗りをします。
影になるところや色を濃くする部分を意識して塗っていきます。
■続いて濃い影を描いていきます。
下地の上に新規レイヤーを作成して塗ってきます。
(水彩境界設定はさっきと同じです)
まず影の部分に、境界線が濃く出るようにどばっと色をおきます。
次に、ぼかし筆を使って境界線を残したくない部分をなじませます。
↓こんなかんじ。
境界線をぼかしすぎてしまった時は、消しゴムか透明色を使って消すと境界線が復活します。
↓ネクタイと襟の合間に境界線を作りたいので・・・
↓その部分を消します。
うーん・・・わかりずらくてすいません(汗)
ですが一応境界線が出来てます。うん。
■あとはレイヤーを上にどんどん追加して色味を足していきます。
ピンクを足したところ。
これもわかりずらい(滝汗)
(水彩境界の設定は2)
髪を塗ったところ。
(水彩境界設定は5)
肩とネクタイは青色なので青を足します。
少し黄緑も使ってます。
(水彩境界設定は5)
■線画レイヤーの上に新規レイヤーを作成し、線画を描き足したり、色味を足したりします。
線画は通常、黄色は乗算で重ねています。
これでSAIでの作業は終わりです。
後はphotoshopに持っていって色の調整や加工をするんですが、今回はSAIの水彩境界の製作過程という事でここまで。
SAIだけで描いたらこんな感じです。
web用に縮小したら境界線がかなりつぶれたよ・・・!(汗)
わかりずらい説明ですが少しでも参考になったら幸いです。
(↑の記事にphotoshopで加工したイラストを載せてます)
PR
